Using the swap container and the navigation function, you can create interactive projects in which you can present certain pages or elements by pressing (clicking/tapping) elements, which are defined as buttons. All elements of a project that are direct sub-elements of a swap container are offered as a target element in the navigation function. An application example is a digital menu in which different pages such as appetizers, main courses, desserts and drinks are displayed by clicking. The templates Start Screen (multi-language) and Simple Navigation are project examples that demonstrate the navigation function.
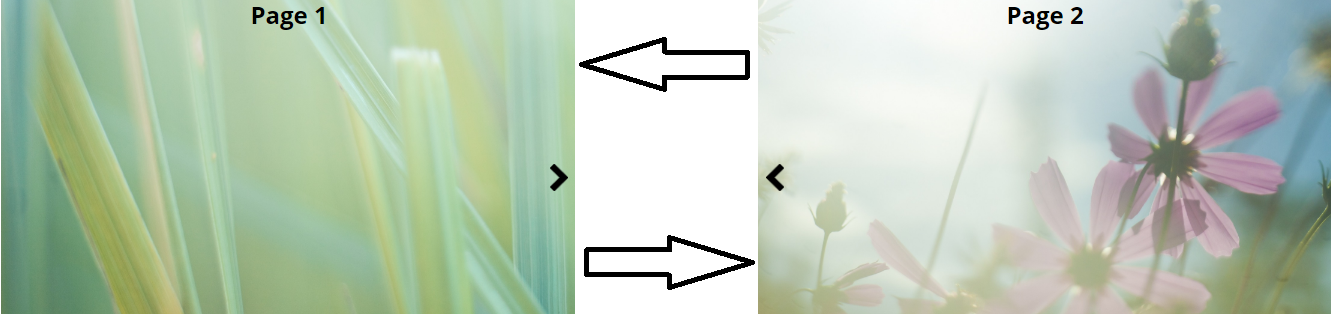
In addition you can with the help of the section Display conditions (period, events) define conditions that determine which element is displayed at which time period or event in a swap container. By default, when creating a project, the main node (top level of the project) is a swap container with the layout type Swap (navigation, condition). This allows you to present different pages in your project depending on Display conditions.
Please note:
The order of the display conditions works in the overview from top to bottom. For two elements with the same display conditions in a swap container the upper element is always displayed on the client.
1. Swap container properties
1.1 Layout (placement of sub-elements)
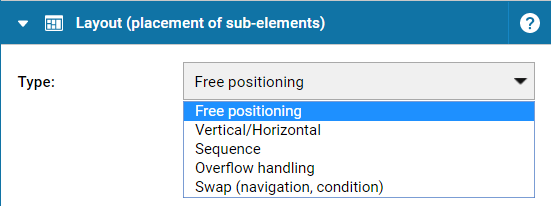
Elements inside a swap container can be freely positioned as in containers with free layout. The function Layout -Type allows you to convert each container element into a swap container, a container (Vertical/Horizontal), a sequence, an overflow container or a container (Free positioning). More information about the function Layout - Type can be found here.
Please note:
If an element is defined as a target element for navigation within a swap container and a display condition is defined at the same time, the display conditions are overridden when the corresponding navigation button is pressed and become valid again when the idle time (screen saver) is activated. The navigation can also be configured over several levels, if the defined target element lies inside a navigation container, which in turn lies within a navigation container itself.