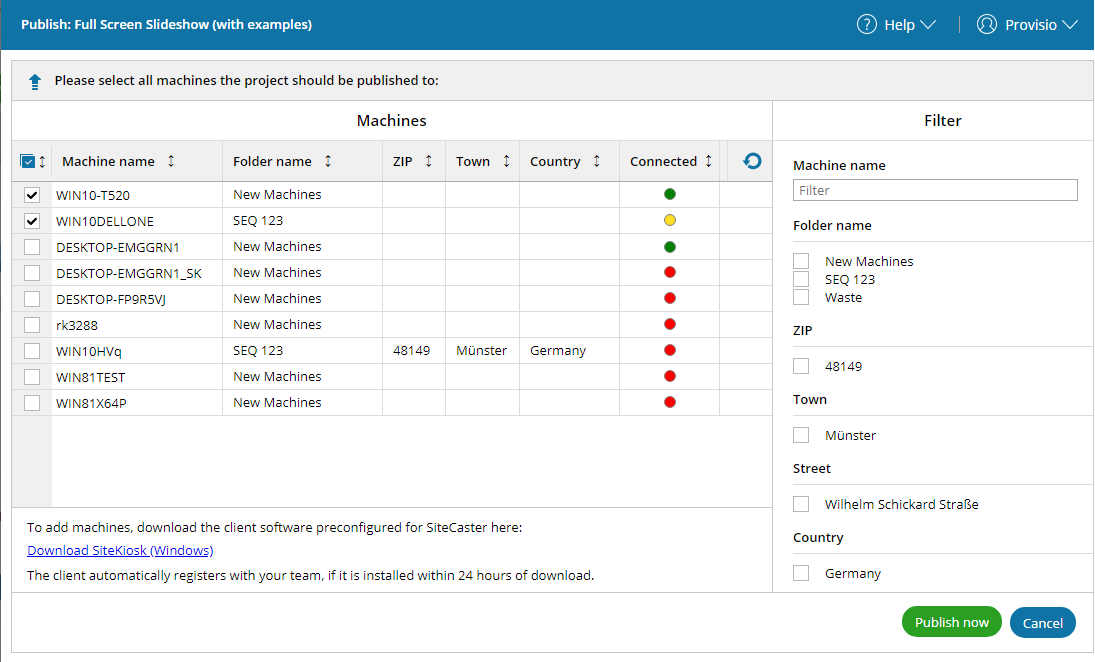
To publish a project to client machines, open the project in the SiteCaster Editor and select Publish from the Menu bar. This will open the Publish page on which you can select the client machines you want to publish the project to. After selecting your target machines and pressing the Publish now button you are shown an overview; Confirming your choices by pressing the Publish button will start the data transfer to the client machines. The Machine overview dialog will automatically open and display the current status of the client machines. The green icon in the Connected column indicates whether the respective client has configured SiteCaster and is currently connected to the server. The yellow icon indicates a contact within the last hour. The red icon indicates that the contact is interrupted for more than 1 hour.
In some cases the published content might not be displayed immediately on the client machine. This can have of multiple reasons:
- At the time of publishing the client machine is applying an app-update. Please read the chapter on App-Updates for more details.
- The client machine does not currently have a connection to the server.
- Because of a slow connection the published project has not been completely transferred to the client machine yet.
Please also note that a valid license is required in order to publish projects to multiple client machines.