1. The projects overview
After logging into the SiteCaster Editor, you will be greeted with a list of all projects your account has access to. For each project the name, description, and the template used to create the project are shown. By clicking on a project name, that project can be opened directly. The status column indicates the current publishing status of each project. Changed means that the project contains changes that have not yet been published to the client machines. Published in turn indicates that the current version of the project has been published, meaning that the client machines can now use the updated content.
The right side of the status column indicates how many client machines have finished downloading a project after it has been published, and are displaying the updated content (e.g. "10/100" means that 10 out of 100 client machines are already displaying the latest version of the published project, while 90 client machines have yet to finish updating their content). Clicking the Details icon brings up the Machine Overview for the selected project. If a project is currently being edited by a user (and therefore locked), that user's name is listed in the Editing user column. Last change lists the time and date changes to the project have last been saved, and the name of the user who saved them.
Clicking the Create Project button opens the New Project page where you can create a new project based on one of the available project templates. On the right hand side above the project list, the remaining Free storage space for projects in your SiteRemote team account is displayed.
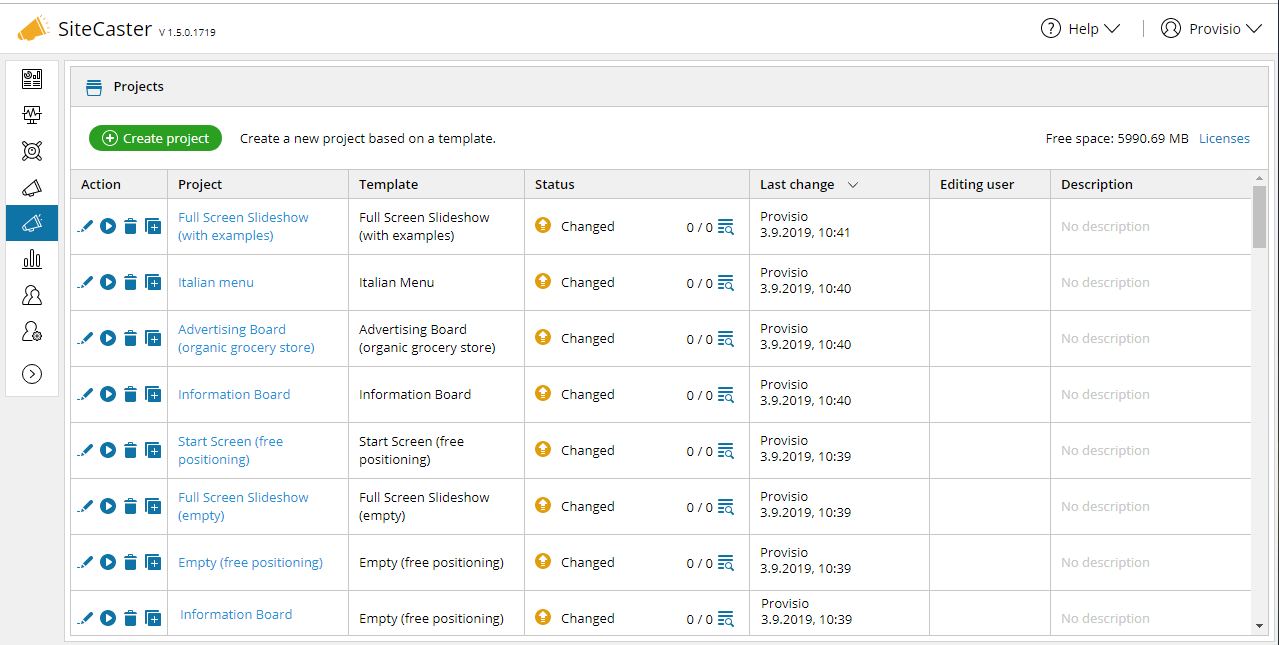
2. Action buttons
Using the action buttons in the far left column, you can open projects for editing or open a preview of the project in a new window. You can delete a project by clicking the recycling bin icon if your user account has sufficient permission (only users with full access to a project can delete it). With the Copy button you can duplicate projects. With the Details button in the column Status you can open the Machine Overview.