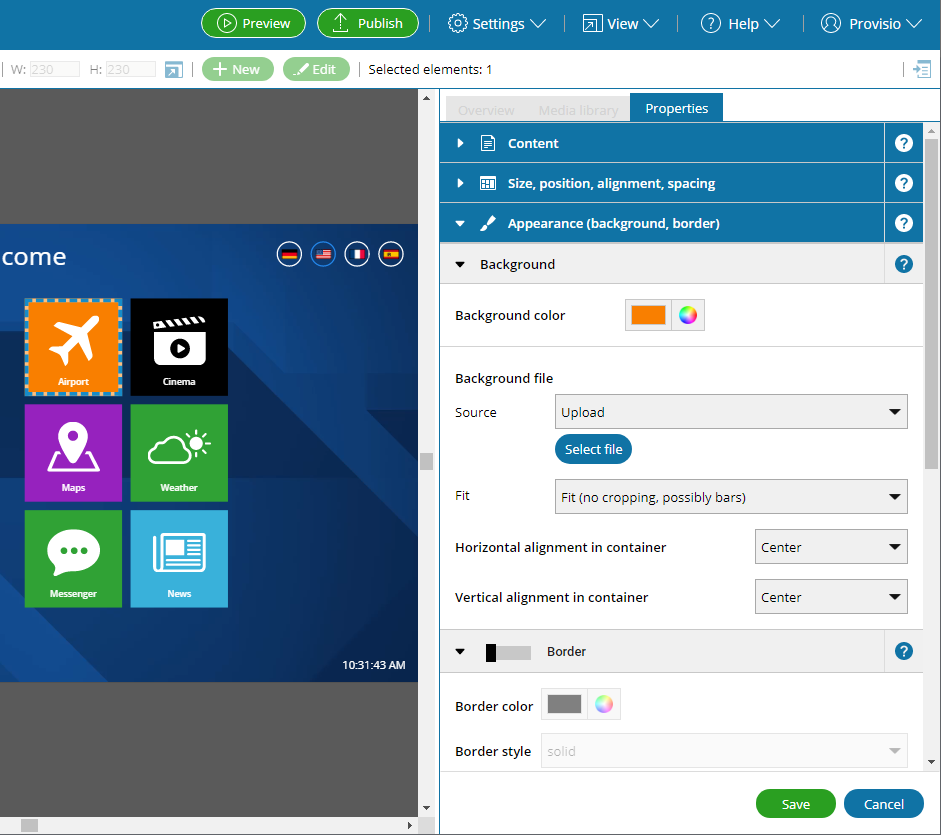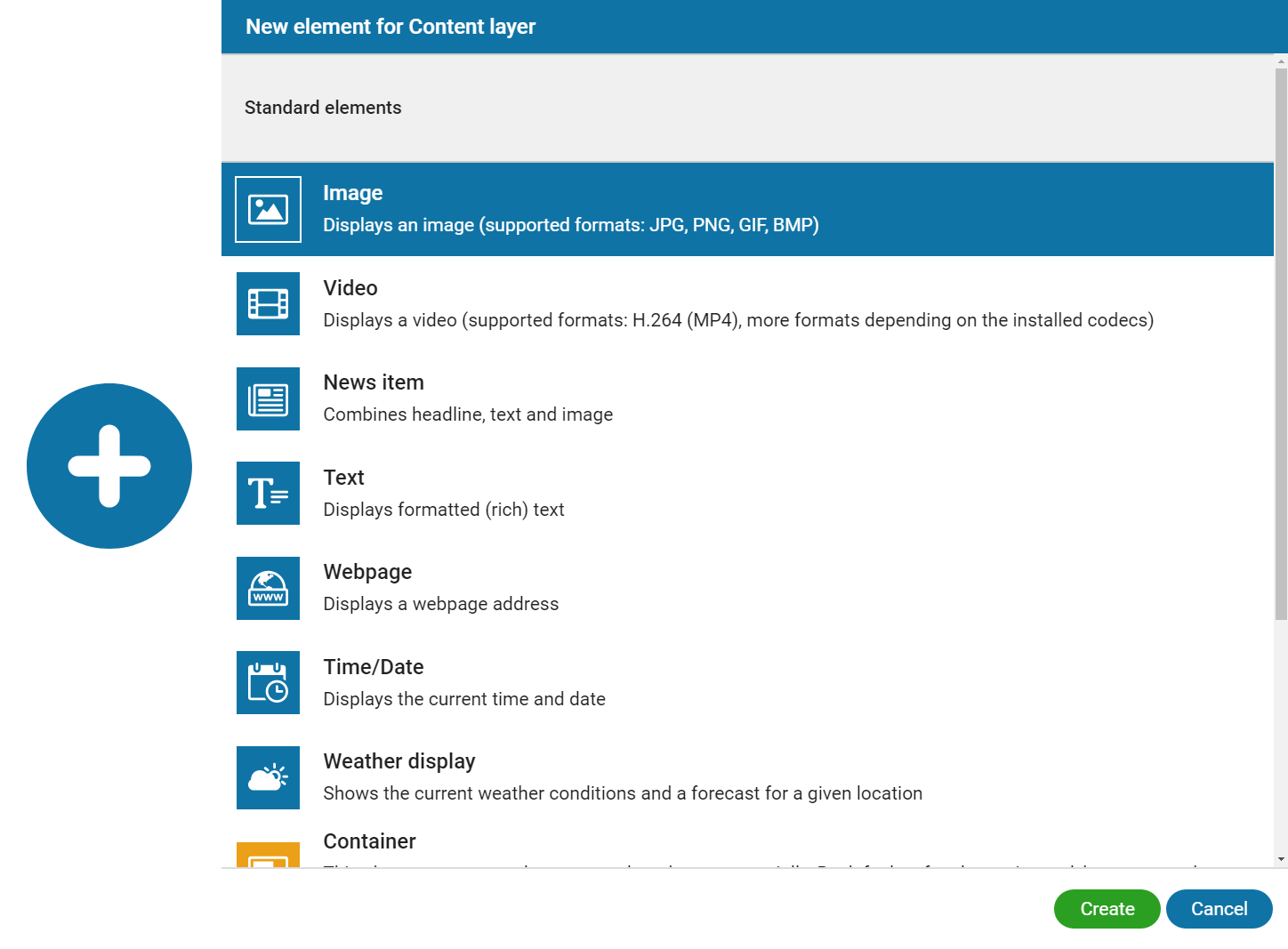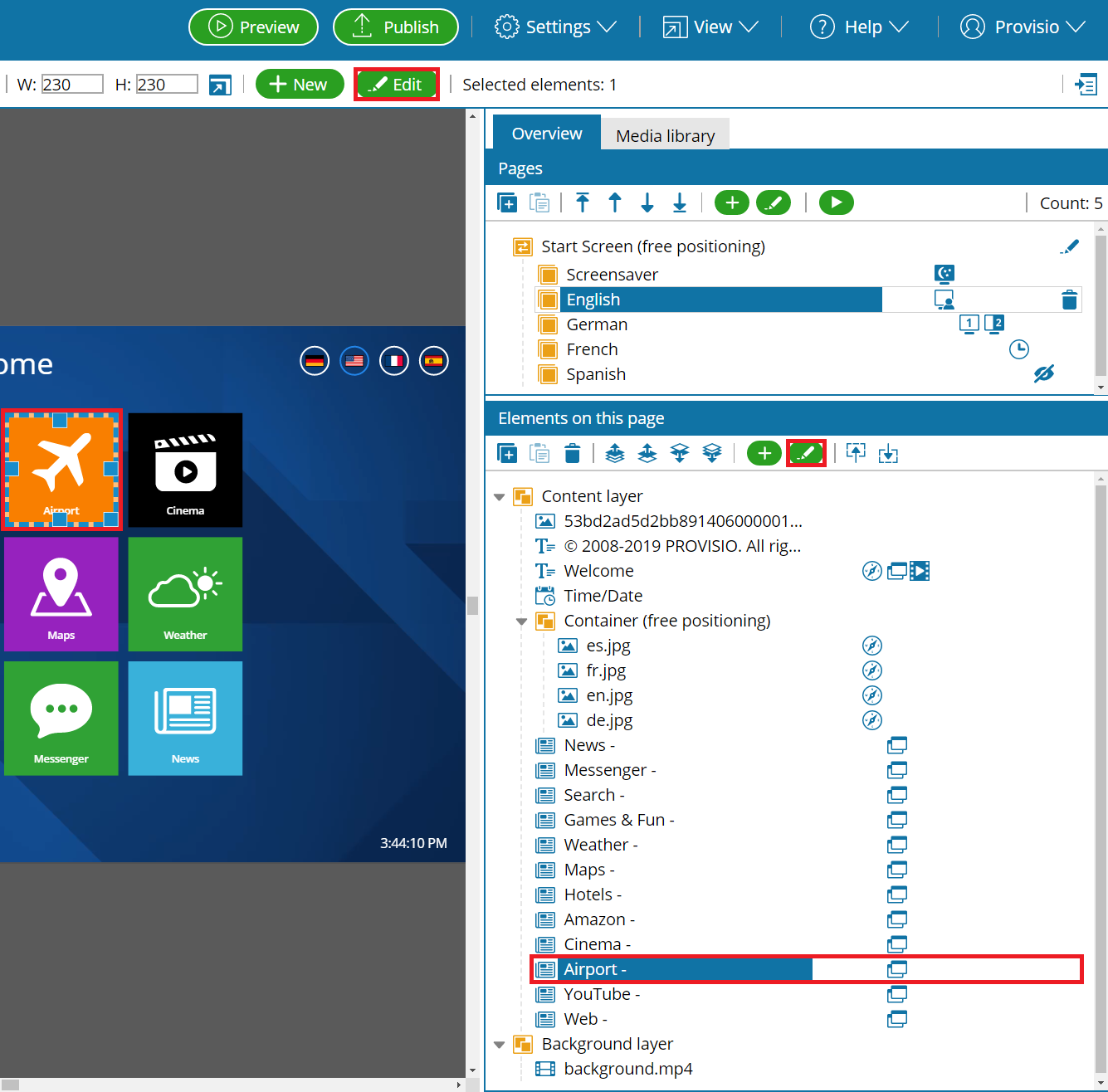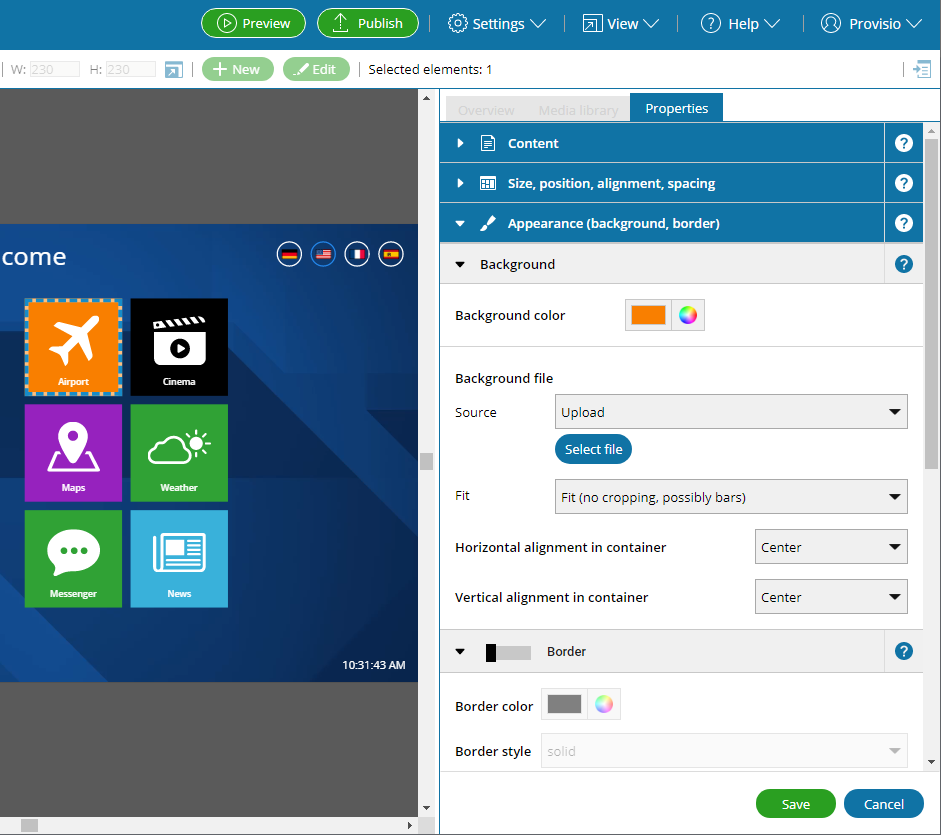Im folgenden Kapitel wird das Erstellen und E
ditieren von Elementen beschrieben.
1. Hinzufügen von Elementen
Für die richtige Anordnung (Layout) von Elementen werden Containerelemente verwendet, in denen Sie sowohl Inhaltselemente (wie Text, Bilder, Video) als auch weitere Container einfügen können. In Containern können Elemente unterschiedlich positioniert werden. Eine Beschreibung der Positionierung von Unterelementen finden Sie hier.


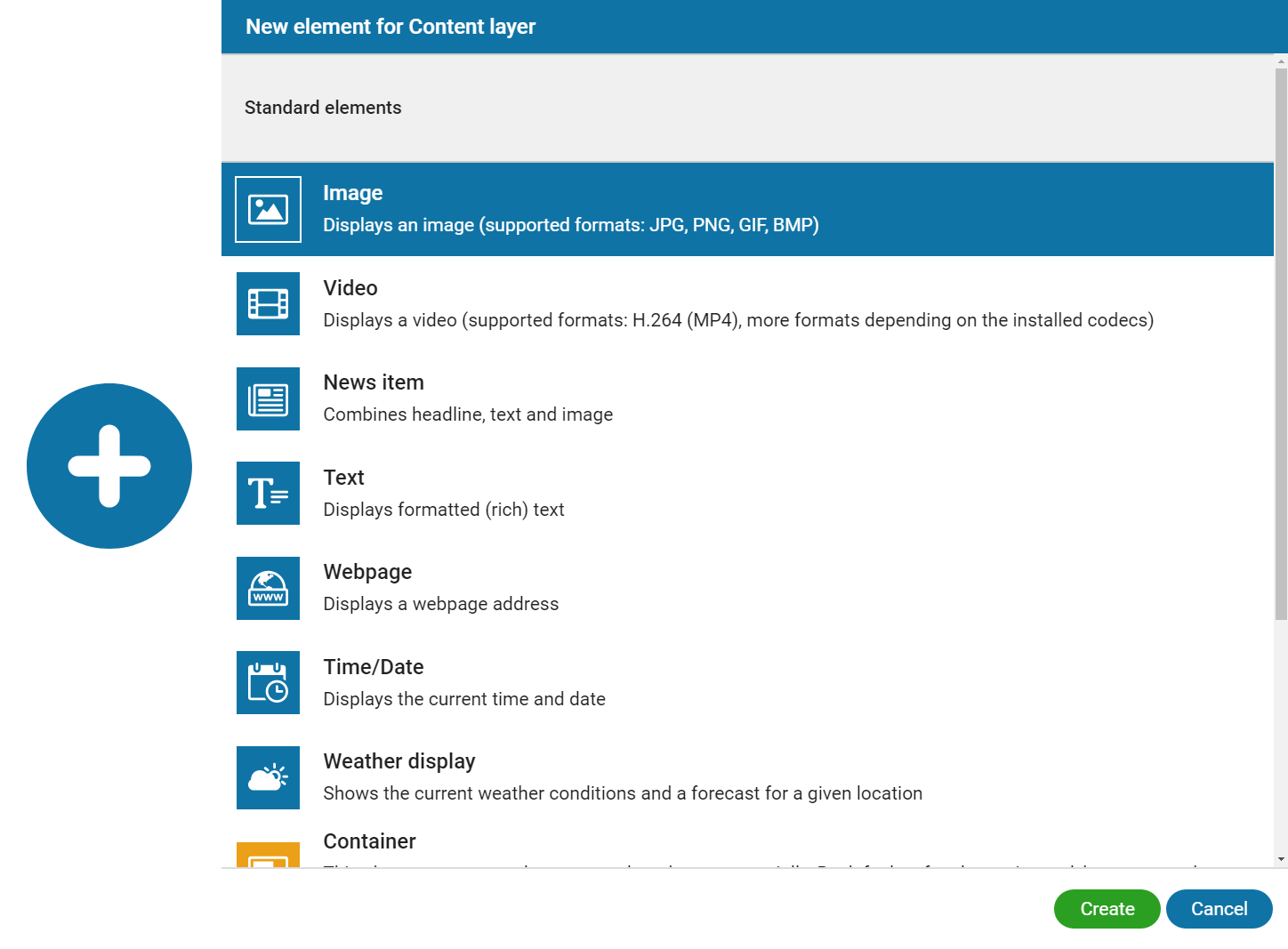
Für das Hinzufügen von Elementen in leere Container drücken Sie auf den
Plus-Button in der Mitte des Containers oder
den Neu-Button in den
Werkzeugleisten. Anschließend öffnet sich der Auswahldialog
Neues Element für Container, in dem Ihnen die
Standardelemente,
Seitenvorlagen und
Elementvorlagen. Wählen Sie eines der Elemente und drücken Sie auf
Erstellen oder führen Sie einen Doppelklick auf das gewünschte Element aus. Das ausgewählte Element wird in den Container eingefügt und kann anschließend in seinen Eigenschaften weiter angepasst werden. Um weitere Elemente in einen Container einzufügen, selektieren Sie den gewünschten Container in der
Übersicht oder in der
Inhaltsansicht und drücken Sie den
Neu-Button in der
Hauptwerkzeugleiste oder in der
Elementwerkzeugleiste.
2. Selektieren von Elementen
Sie können zu editierende Elemente mit einem einfachen Mausklick oder durch Aufziehen eines Selektionsrahmens innerhalb eines Containers in der Inhaltsansicht selektieren. Des Weiteren können Sie durch Verwenden des Tastenkürzels Strg + A alle Elemente innerhalb eines Containers selektieren, wenn zuvor ein Element in dem Container selektiert wurde. Ansonsten werden alle Element innerhalb der Inhaltsebene mit dem Tastenkürzel selektiert. Zusätzlich können sie Elemente in der Übersicht mit der Maus einzeln oder auch mehrere mit Zuhilfenahme der Tasten Shift oder Strg selektieren. Die selektierten Elemente werden anschließend in der Inhaltsansicht mit einer Elementmarkierung und in der Übersicht mit einem blauen Balken hervorgehoben.
3. Editieren von Elementen
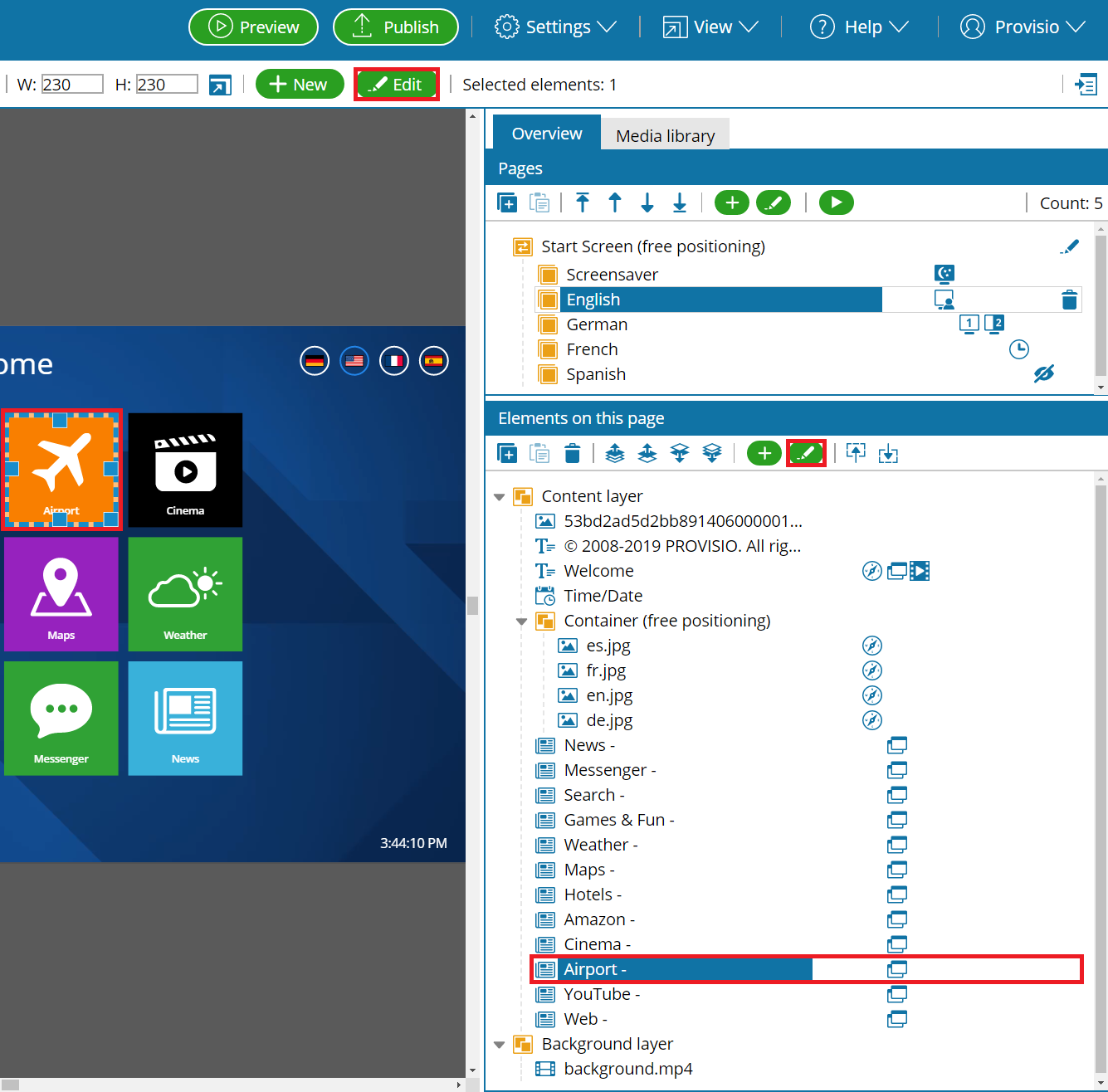
Markieren Sie das zu editierende Element mit einem einfachen Klick und drücken Sie den Button Editieren in der Hauptwerkzeugleiste oder in der Elementwerkzeugleiste. Anschließend werden im Inspektor die Eigenschaften des Elements im Tab Eigenschaften angezeigt. Auch durch einen Doppelklick auf ein Element in der Inhaltsansicht oder der Übersicht wird der Eigenschaften Tab geöffnet. In den Eigenschaften werden Ihnen alle (bzw. die für Ihren Benutzer freigeschalteten) Optionen angeboten, mit denen Sie das Element nach Ihren Wünschen anpassen können. Die einzelnen Optionen der jeweiligen Elemente werden in den Kapiteln der Standardelemente erläutert.