File Manager
You can use the file manager to upload files to the server and then transfer them to individual machines or groups (synchronization).
The files can be synchronized automatically or for one single instance. The tree view (on the left hand side of the manager) shows you
an overview of all folders you have created, while their content is displayed in the main view (on the right hand side of the file manager).
|
Tool icons
|

|
Go to upper level folder
|
Press this button to go back to the previous folder.
|
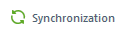
|
Synchronization Editor
|
Press this button to open the synchronization editor.
|

|
New folder
|
Click on this button to create a new folder.
|

|
Element Information
|
Click on this button to view information on the selected file or folder.
|

|
Refresh
|
Press this button to refresh the content displayed in the file manager.
|

|
Rename
|
Click on the name of the file or folder to give it a new name.
|

|
Cut
|
Click on this button to cut a selected file or folder so that you can move it to a different location.
|

|
Copy
|
Click on this button to copy files or folders and duplicate them in a different location.
|

|
Paste
|
Click on this button to paste a previously copied or cut object into the selected folder.
|

|
Delete
|
Use this feature to delete selected files or folders.
|

|
WebDAV
|
Opens the WebDAV access to the team root folder.
|
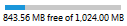
|
Available space
|
Shows the available storage space for your SiteRemote team.
|

|
Show/hide tree view
|
Click on this button to show or hide the tree view.
|

|
Views
|
Press this button to choose in which size the content is supposed to be displayed.
|
|
Upload
|

|
Use the upload feature in the lower section of the file manager to upload files to your server. If you tick the box to upload multiple files simultaneously you can select multiple files at the same time.
|
|
|
Name
|
Description
|
|
Browse
|
A click on this button will open a window which lets you select a file stored on your computer.
|
|
Upload
|
Click on this button to upload the file.
|
|
Upload
|
|
Source
|
Local file name.
|
|
Target
|
Name and path of the file.
|
|
Progress
|
Upload progress in percent.
|
|
Uploaded
|
Shows how many bytes have already been uploaded.
|
|
File size
|
Total size of the file.
|
|
Speed
|
Upload speed
|
|
Remaining
|
How much time remains before the upload is complete.
|
|
Elapsed
|
Time that has already passed.
|
|
Synchronization editor
|

|
You can use the synchronization settings to sync folders (stored on the server)
once or automatically with other machines that you selected.
For this purpose, go to the tree view and check all machines
that you wish to sync with the folder.
Singular synchronization: The status of the server folder at the time the synchronization is started is transferred to the client. Any additions or deletions of files at a later time will not be relevant to the client.
As long as the synchronization is not finished, the client will be synced whenever, for instance, a file is deleted in the client’s target directory.
Automatic synchronization: If you selected automatic synchronization and modify
the contents of the folder stored on the server by deleting or adding files,
these changes will also automatically be implemented on the other machines you selected.
As long as synchronization is enabled, the client will be synced whenever, for instance, a file is deleted in the client’s target directory.
|
|
|
Name
|
Description
|
|
Server Folder (Sender)
|
Shows the path of the selected folder on the server, relative to your team.
|
|
Client Machine Folder (Receiver)
|
Shows the path of the destination folder on the client.
|
|
Schedule
|
Choose between synchronizing your machines once or automatically and select the desired time.
|
|
Job Templates
|
You can select a job template from the list of available templates that should be executed after the synchronization has finished. Job templates can be created on the Jobs page.
|
|
Status
|
Only visible after the sychronization has been saved. Shows how many machines and groups are assigned to this folder.
|
|
Synchronization Status
|

|
When a machine or group has been selected, this table will provide information on the status of all transfers currently in progress. Click on the arrow (on the right in the status bar) to show or hide the status information. |
|
|
Machines
|
|
Name
|
Description
|
|
Target
|
Name and path of the file.
|
|
Progress
|
Transfer progress in percent.
|
|
Uploaded
|
Shows how many bytes have already been transferred.
|
|
File size
|
Total size of the file.
|
|
Speed
|
Transfer speed
|
|
Remaining
|
How much time remains before the synchronization is complete.
|
|
Elapsed
|
Time that has already passed.
|
|
Groups
|
|
Target machine
|
Name of the machine which will be synchronized in this group.
|
|
Progress
|
Transfer progress in percent.
|
|
Status
|
Information on the progress of the machine.
|